
Table of Contents (Start)
- Topics
- Introducing SevOne
- Login
- Startup Wizard
- Dashboard
- Global Search - Advanced Search
- Report Manager
- Report Attachment Wizard
- Report Properties
- Report Interactions
- Instant Graphs
- TopN Reports
- Alerts
- Alert Archives
- Alert Summary
- Instant Status
- Status Map Manager
- Edit Maps
- View Maps
- FlowFalcon Reports
- NBAR Reports
- Logged Traps
- Unknown Traps
- Trap Event Editor
- Trap Destinations
- Trap Destination Associations
- Policy Browser
- Create and Edit Policies
- Webhook Definition Manager
- Threshold Browser
- Create and Edit Thresholds
- Probe Manager
- Discovery Manager
- Device Manager
- New Device
- Edit Device
- Object Manager
- High Frequency Poller
- Device Summary
- Device Mover
- Device Groups
- Object Groups
- Object Summary
- Object Rules
- VMware Browser
- AWS Plugin
- Azure Plugin (Public Preview)
- Calculation Plugin
- Database Manager
- Deferred Data Plugin
- DNS Plugin
- HTTP Plugin
- ICMP Plugin
- IP SLA Plugin
- JMX Plugin
- NAM
- NBAR Plugin
- Portshaker Plugin
- Process Plugin
- Proxy Ping Plugin
- SDWAN Plugin
- SNMP Plugin
- VMware Plugin
- Web Status Plugin
- WMI Plugin
- xStats Plugin
- Indicator Type Maps
- Device Types
- Object Types
- Object Subtype Manager
- Calculation Editor
- xStats Source Manager
- User Role Manager
- User Manager
- Session Manager
- Authentication Settings
- Preferences
- Cluster Manager
- Maintenance Windows
- Processes and Logs
- Metadata Schema
- Baseline Manager
- FlowFalcon View Editor
- Map Flow Objects
- FlowFalcon Views
- Flow Rules
- Flow Interface Manager
- MPLS Flow Mapping
- Network Segment Manager
- Flow Protocols and Services
- xStats Log Viewer
- SNMP Walk
- SNMP OID Browser
- MIB Manager
- Work Hours
- Administrative Messages
- Enable Flow Technologies
- Enable JMX
- Enable NBAR
- Enable SNMP
- Enable Web Status
- Enable WMI
- IP SLA
- SNMP
- SevOne Data Publisher
- Quality of Service
- Perl Regular Expressions
- Trap Revisions
- Integrate SevOne NMS With Other Applications
- Email Tips and Tricks
- SevOne NMS PHP Statistics
- SevOne NMS Usage Statistics
- Glossary and Concepts
- Map Flow Devices
- Trap v3 Receiver
- Guides
- Quick Start Guides
- AWS Quick Start Guide
- Azure Quick Start Guide (Public Preview)
- Data Miner Quick Start Guide
- Flow Quick Start Guide
- Group Aggregated Indicators Quick Start Guide
- IP SLA Quick Start Guide
- JMX Quick Start Guide
- Metadata Quick Start Guide
- RESTful API Quick Start Guide
- Self-monitoring Quick Start Guide
- SevOne NMS Admin Notifications Quick Start Guide
- SNMP Quick Start Guide
- Synthetic Indicator Types Quick Start Guide
- Topology Quick Start Guide
- VMware Quick Start Guide
- Web Status Quick Start Guide
- WMI Quick Start Guide
- xStats Quick Start Guide
- xStats Adapter - Accedian Vision EMS (TM) Quick Start Guide
- Deployment Guides
- Automated Build / Rebuild (Customer) Instructions
- Generate a Self-Signed Certificate or a Certificate Signing Request
- SevOne Best Practices Guide - Cluster, Peer, and HSA
- SevOne Data Platform Security Guide
- SevOne NMS Implementation Guide
- SevOne NMS Installation Guide - Virtual Appliance
- SevOne NMS Advanced Network Configuration Guide
- SevOne NMS Installation Guide
- SevOne NMS Port Number Requirements Guide
- SevOne NMS Upgrade Process Guide
- SevOne Physical Appliance Pre-Build BIOS and RAID Configuration Guide
- SevOne SAML Single Sign-On Setup Guide
- Cloud Platforms
- Other Guides
- Quick Start Guides
Flow Interface Manager
The Flow Interface Manager enables you to limit the flow data that SevOne NMS processes from specific devices and from specific interfaces. When you enable devices to send flow data to SevOne NMS, SevOne NMS allows and processes all flow data by default. Devices have the potential to send large amounts of flow traffic. The rules you define here override the global flow rules you define on the Flow Rules page.
To access the Flow Interface Manager from the navigation bar, click the Administration menu, select Flow Configuration, and then select Flow Interface Manager.
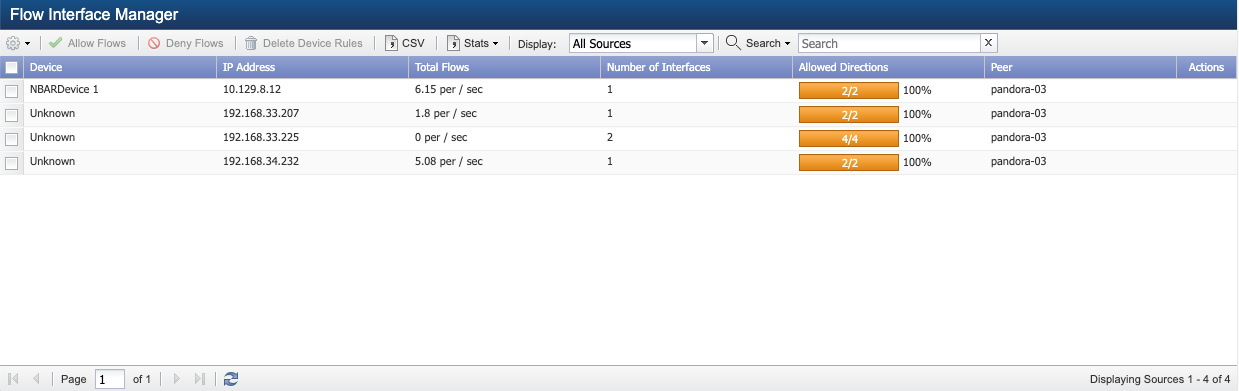
The list displays the following information for all devices from which SevOne NMS can receive flow data. Click the Display drop-down to display rules for All Sources, Allowed Sources, or Denied Sources.
-
Device – Displays the name of the device when SNMP resolvable. Displays Unknown if you do not enable the SNMP plugin for the device.
-
IP Address – Displays the IP address of the device.
-
Total Flows - Displays the number of flows processed per second across all interfaces on the device over the past minute. Malformed flows and flows denied by a rule are not processed. The flow rate on the Flow Interface Manager is calculated after duplication.
The Flow Interface Manager displays the rate of flows over the past minute for each interface and direction after SevOne NMS duplicates flows that lack directional information. Since NetFlow v5 only exports information about the incoming interface, SevOne NMS duplicates the flow statistics for v5 NetFlow to factor for outgoing flows on devices that use v5 NetFlow. Therefore, if your network only uses v5 NetFlow, you can expect the flow rate to be double the actual rate of flows that arrive. The flow rate on the Flow Interface Manager is therefore different from the flow rates that display in FlowFalcon reports and on the Cluster Manager, Peer Overview tab which use different calculations.
-
Number of Interfaces – Displays the number of interfaces on the device from which flow data is received.
-
Allowed Direction - Displays the number of interfaces from which flow data is processed and the number of directions of flow data received. Each interface can have incoming flow and outgoing flow and you can define rules to deny flow by direction.
-
Sample Rate - Displays the flow data sample rate when the interface sends sampled flow data. This column is only available when you select the Display Flow Sample Rates check box on the Cluster Manager > Cluster Settings tab > FlowFalcon subtab.
-
n/a – Flow data has yet to be received from the interfaces.
-
1x - Sample rate is 1-to-1 (data is not sampled).
-
<n>x – The sample rate (e.g., if 1 packet out of 100 packets is received, this column displays 100x).
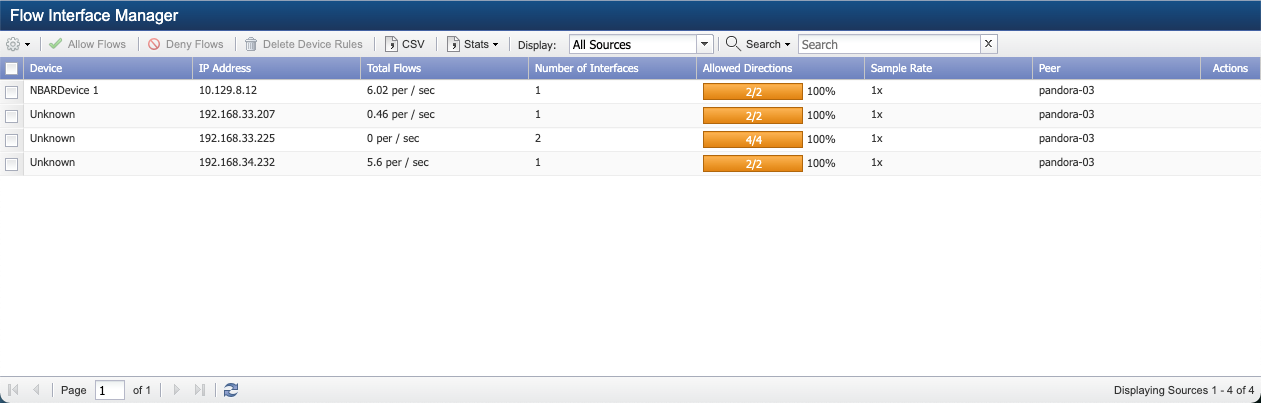
Some flow devices only record data for a selection of messages that the device encounters based on a sample flow rate. The device notifies monitoring systems about only a fraction of its total traffic. The sample rate enables SevOne NMS to scale the data to compensate for the lack of notification of sampled data. The Sample Rate column is only available when you select the Display Flow Sample Rates check box on the Cluster Manager > Cluster Settings tab > FlowFalcon subtab.
-
-
Peer - Displays the name of the peer that receives the flow data.
Manage Device Level Flows
-
Select one or more devices and the following highlighted controls are available from the navigation bar and
 drop-down to manage the selected device(s) and its associated flow data.
drop-down to manage the selected device(s) and its associated flow data.
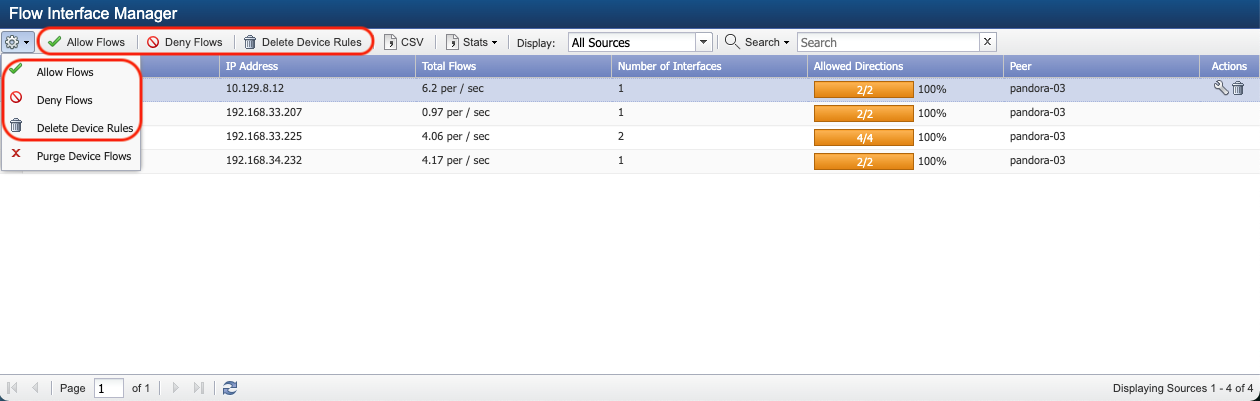
-
Allow Flows - to process the flow data across all interfaces on the selected devices.
-
Deny Flows - to not process the flow data for the selected devices.
-
Delete Device Rules - to delete the selected flow device(s) and its associated flow data.
To be able to delete a device from Flow Interface Manager, the incoming flows must be stopped from the device being deleted. Otherwise, it will be immediately be recreated and not deleted.
-
-
CSV - to create a .csv report on all devices with flow. This includes such details as peer name, flows per second, maximum sample rate, interface, etc.
-
Stats - click the drop-down and select Selected Devices to view statistics for selected devices or All devices to view statistics for all devices. This creates a .csv file with information such as number of accepted flows, number of dropped flows by duration, total number of dropped flows, etc.
-
Display - click the drop-down to display rules for All Sources, Allowed Sources, or Denied Sources.
-
Click
 and select Purge Device Flows to delete the flow data processed for the devices.
and select Purge Device Flows to delete the flow data processed for the devices.
Alternatively, to manage a device and its associated flow data, right-click on the row of the device you want to manage. The following options are available.
-
If flow data is not being processed for the selected device, select Allow Selected Flows to process its flow data. If flow data is being processed and you want to stop processing it for the selected device, choose Deny Selected Flows.
-
Delete Selected Device Flows - to delete the selected device and its associated flow data. If Administration > Flow Configuration > Flow Rules > field Permissions is set to Allow, the flow interface for the device will be recreated if it receives the flow data. If you do not want to receive the flows, set the Permissions field to Deny.
-
Purge Selected Device Data - to delete the flow data processed for the selected device.
Delete Device Level Flow
-
Select a device from the list or hover in the Actions column on a row for the device and its associated flow data you wish to delete. Click on
 to delete the flow device and its associated flow data.
to delete the flow device and its associated flow data.
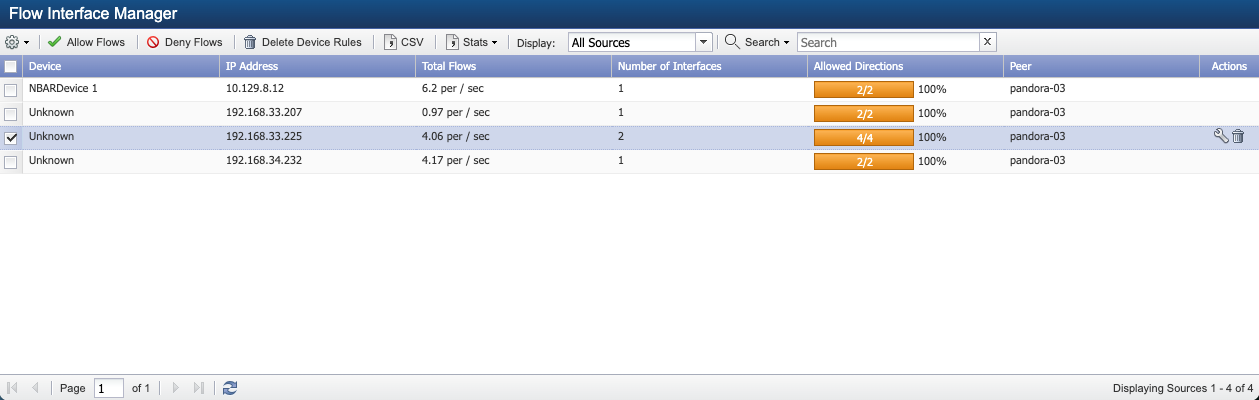
-
Click on OK in the warning message pop-up if you are sure you want to delete the selected flow device. Click on Cancel or x to cancel the operation.
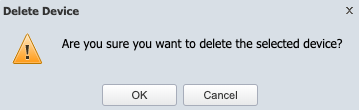
This allows deletion of only one selected flow device at a time.
Manage Interface Level Flow
-
Select a device from the list or hover in the Actions column on a row for the device whose interface you want to manage. Click on
 to manage the selected device's interface.
to manage the selected device's interface.
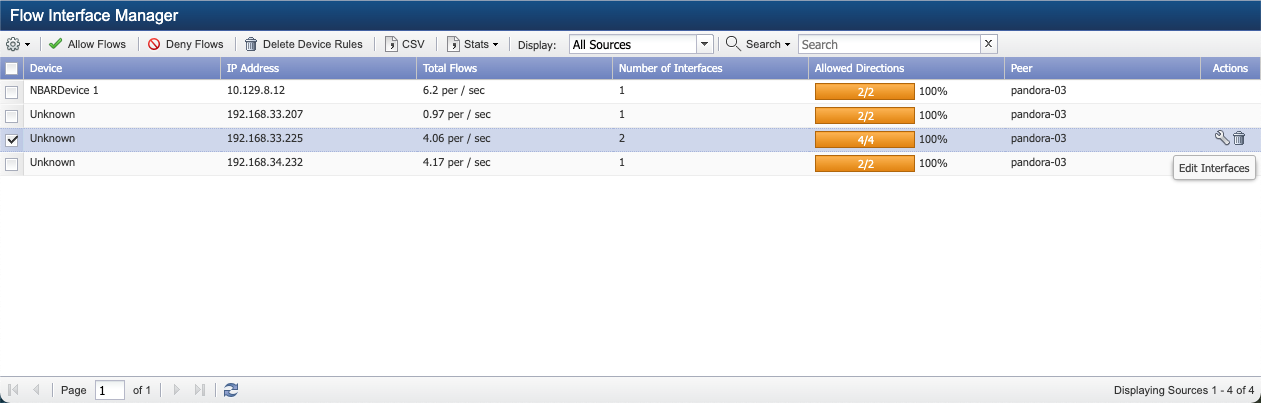
-
The Edit Flow Interfaces pop-up enables you to manage flow rules at the interface level.
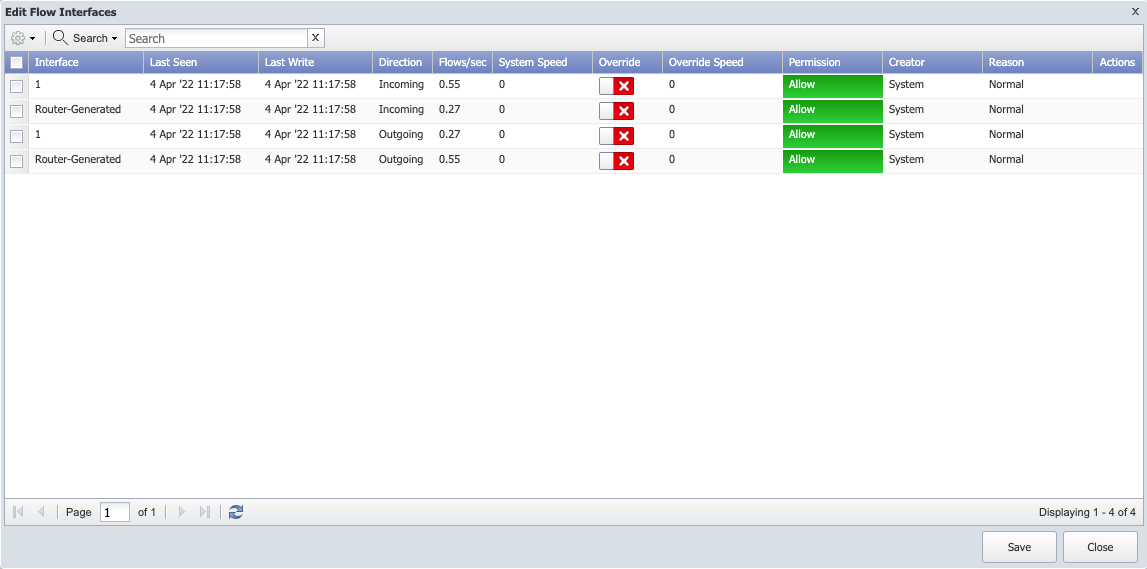
-
The list displays the following information for each individual interface on the selected device.
-
Interface - Displays the interface number the device sends to SevOne NMS.
-
Last Seen - Displays the last time flow data passed through the interface.
-
Last Write - Displays the last time flow data from this interface was written to the database. This is either the last time flow data was received for the interface or the last time SevOne NMS wrote flow data to the database based on the Write Interval you define on the Cluster Manager > Cluster Settings tab > FlowFalcon subtab.
-
Direction - Displays Incoming for incoming flow data or displays Outgoing for outgoing flow data.
-
Flows/Sec - Displays the number of flows processed per second across the interface over the past minute.
-
System Speed - Displays the system discovered speed associated with the automatically mapped metric object / indicator.
-
Override - To allow user to turn on override to change the override speed.
-
Override Speed - To allow user to enter the override speed.
-
Sample Rate - Displays the flow data sample rate when the interface sends sampled flow data.
-
n/a – Flow data has yet to be received from the interfaces.
-
1x - Sample rate is 1-to-1 (data is not sampled).
-
<n>x – The sample rate (e.g., if 1 packet out of 100 packets is received, this column displays 100x).
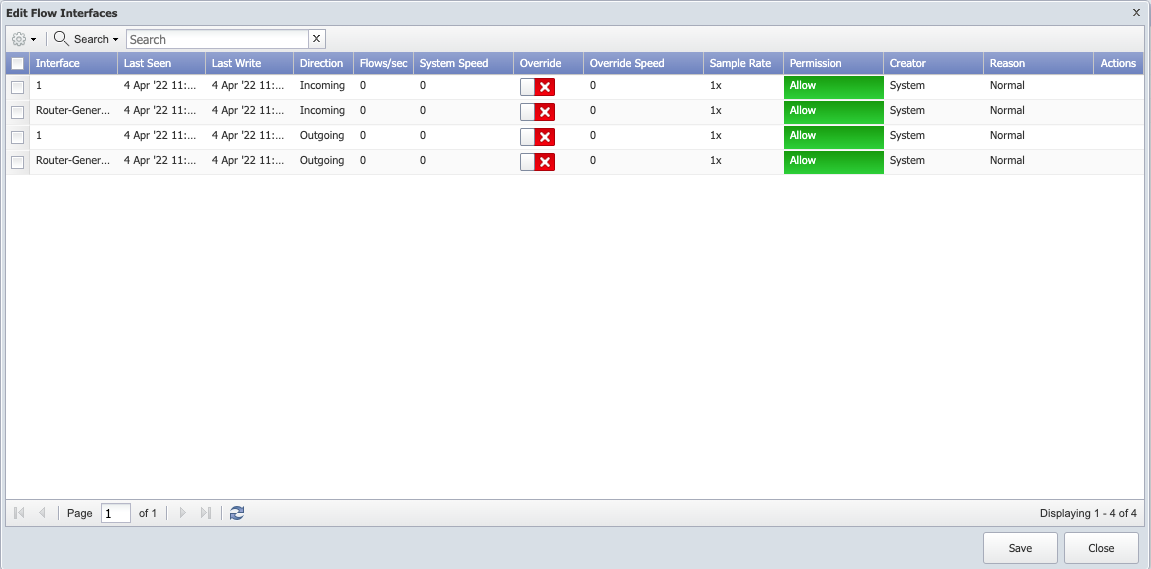
The sample rate enables SevOne NMS to scale the data to compensate for the lack of notification of sampled data. The Sample Rate column is only available when you select the Display Flow Sample Rates check box on the Cluster Manager > Cluster Settings tab > FlowFalcon subtab.
-
-
Permission - Displays Allow when data is processed across the interface. Displays Deny when data is not processed across the interface.
-
Creator - Displays System when SevOne NMS creates the interface or a FlowFalcon Interface rule updates the interface. Displays User when a user creates or updates the interface.
-
Reason - Displays Normal when data can be processed across the interface. Displays Exceeds Capacity when the object count exceeds the peer license capacity and flows cannot be processed for the interface. For licensing purposes, each interface is equal to 300 objects.
-
-
To manage the interface(s), select one or more interface from the list. Click
 drop-down and select one of the following options.
drop-down and select one of the following options.
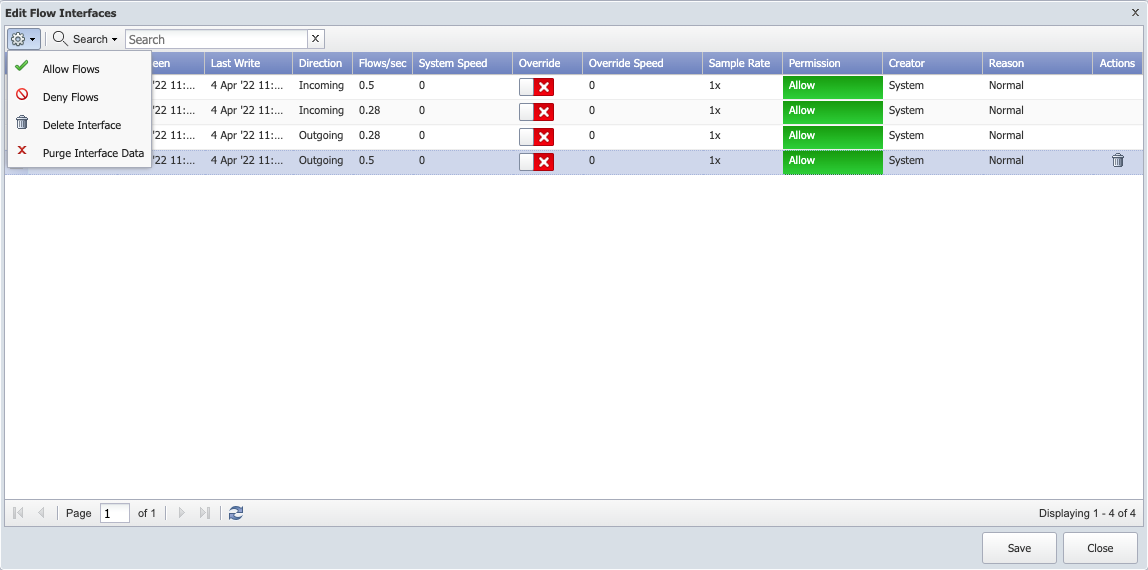
-
Allow Flows - to process the flow data across the selected interface(s).
-
Deny Flows - to not process the flow data across the selected interface(s).
-
Delete Interface - to delete the selected flow device interface(s) and its associated flow data.
To be able to delete an interface from a device, the flows received, related to this device, must not contain information for the interface to be deleted. Otherwise, it will be automatically recreated and not deleted.
-
Purge Interface Data - to delete the flow data for the interfaces.
-
Alternatively, to manage an interface, right-click on the row to manage the selected device's interface. The following options are available.
-
If flow data is not being processed for the selected interface, select Allow Selected Flows to process its flow data. If flow data is being processed and you want to stop processing it for the selected interface, choose Deny Selected Flows.
-
Delete Selected Flows - to delete the selected interface and its associated flow data. If Administration > Flow Configuration > Flow Rules > field Permissions is set to Allow, the flow interface will be recreated if it receives the flow data. If you do not want to receive the flows, set the Permissions field to Deny.
-
Purge Selected Data - to delete the flow data processed for the selected interface.
Delete Interface Level Flow
-
Select an interface from the list or hover in the Actions column on a row for the interface you want to delete. Click on
 to delete the selected interface and its associated flow data.
to delete the selected interface and its associated flow data.
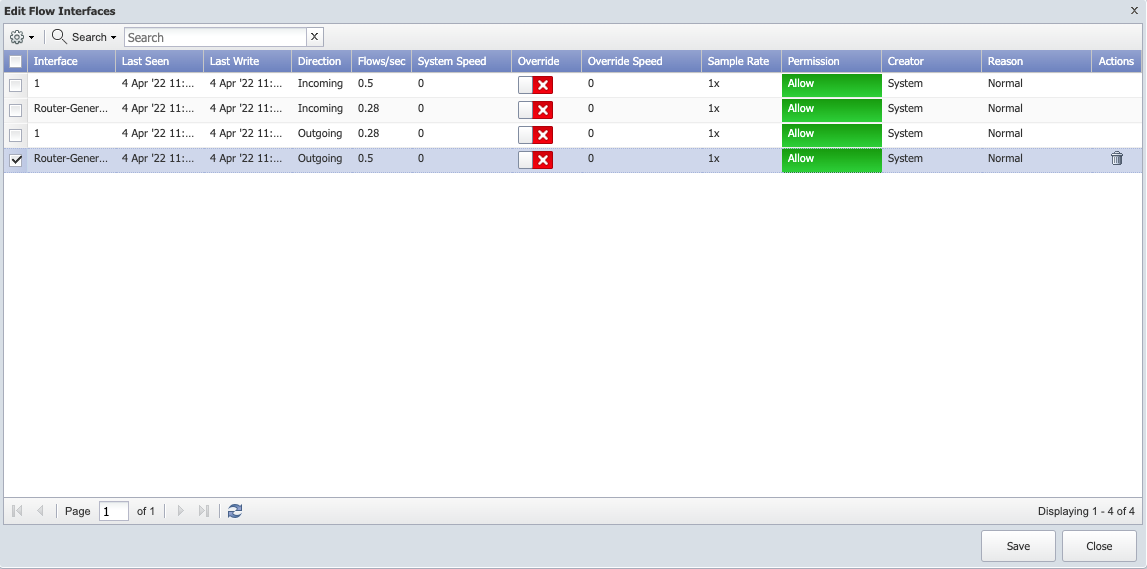
-
Click on OK in the warning message pop-up if you are sure you want to delete the selected interface. Click on Cancel or x to cancel the operation.
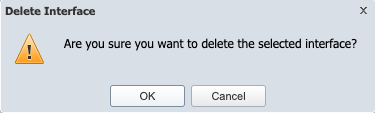
This allows deletion of only one selected interface at a time.