
Table of Contents (Start)
- Topics
- Introducing SevOne
- Login
- Startup Wizard
- Dashboard
- Global Search - Advanced Search
- Report Manager
- Report Attachment Wizard
- Report Properties
- Report Interactions
- Instant Graphs
- TopN Reports
- Alerts
- Alert Archives
- Alert Summary
- Instant Status
- Status Map Manager
- Edit Maps
- View Maps
- FlowFalcon Reports
- NBAR Reports
- Logged Traps
- Unknown Traps
- Trap Event Editor
- Trap Destinations
- Trap Destination Associations
- Policy Browser
- Create and Edit Policies
- Webhook Definition Manager
- Threshold Browser
- Create and Edit Thresholds
- Probe Manager
- Discovery Manager
- Device Manager
- New Device
- Edit Device
- Object Manager
- High Frequency Poller
- Device Summary
- Device Mover
- Device Groups
- Object Groups
- Object Summary
- Object Rules
- VMware Browser
- AWS Plugin
- Azure Plugin (Public Preview)
- Calculation Plugin
- Database Manager
- Deferred Data Plugin
- DNS Plugin
- HTTP Plugin
- ICMP Plugin
- IP SLA Plugin
- JMX Plugin
- NAM
- NBAR Plugin
- Portshaker Plugin
- Process Plugin
- Proxy Ping Plugin
- SDWAN Plugin
- SNMP Plugin
- VMware Plugin
- Web Status Plugin
- WMI Plugin
- xStats Plugin
- Indicator Type Maps
- Device Types
- Object Types
- Object Subtype Manager
- Calculation Editor
- xStats Source Manager
- User Role Manager
- User Manager
- Session Manager
- Authentication Settings
- Preferences
- Cluster Manager
- Maintenance Windows
- Processes and Logs
- Metadata Schema
- Baseline Manager
- FlowFalcon View Editor
- Map Flow Objects
- FlowFalcon Views
- Flow Rules
- Flow Interface Manager
- MPLS Flow Mapping
- Network Segment Manager
- Flow Protocols and Services
- xStats Log Viewer
- SNMP Walk
- SNMP OID Browser
- MIB Manager
- Work Hours
- Administrative Messages
- Enable Flow Technologies
- Enable JMX
- Enable NBAR
- Enable SNMP
- Enable Web Status
- Enable WMI
- IP SLA
- SNMP
- SevOne Data Publisher
- Quality of Service
- Perl Regular Expressions
- Trap Revisions
- Integrate SevOne NMS With Other Applications
- Email Tips and Tricks
- SevOne NMS PHP Statistics
- SevOne NMS Usage Statistics
- Glossary and Concepts
- Map Flow Devices
- Trap v3 Receiver
- Guides
- Quick Start Guides
- AWS Quick Start Guide
- Azure Quick Start Guide (Public Preview)
- Data Miner Quick Start Guide
- Flow Quick Start Guide
- Group Aggregated Indicators Quick Start Guide
- IP SLA Quick Start Guide
- JMX Quick Start Guide
- Metadata Quick Start Guide
- RESTful API Quick Start Guide
- Self-monitoring Quick Start Guide
- SevOne NMS Admin Notifications Quick Start Guide
- SNMP Quick Start Guide
- Synthetic Indicator Types Quick Start Guide
- Topology Quick Start Guide
- VMware Quick Start Guide
- Web Status Quick Start Guide
- WMI Quick Start Guide
- xStats Quick Start Guide
- xStats Adapter - Accedian Vision EMS (TM) Quick Start Guide
- Deployment Guides
- Automated Build / Rebuild (Customer) Instructions
- Generate a Self-Signed Certificate or a Certificate Signing Request
- SevOne Best Practices Guide - Cluster, Peer, and HSA
- SevOne Data Platform Security Guide
- SevOne NMS Implementation Guide
- SevOne NMS Installation Guide - Virtual Appliance
- SevOne NMS Advanced Network Configuration Guide
- SevOne NMS Installation Guide
- SevOne NMS Port Number Requirements Guide
- SevOne NMS Upgrade Process Guide
- SevOne Physical Appliance Pre-Build BIOS and RAID Configuration Guide
- SevOne SAML Single Sign-On Setup Guide
- Cloud Platforms
- Other Guides
- Quick Start Guides
Metadata Quick Start Guide
SevOne Documentation
All documentation is available from the IBM SevOne Support customer portal.
© Copyright International Business Machines Corporation 2024.
All right, title, and interest in and to the software and documentation are and shall remain the exclusive property of IBM and its respective licensors. No part of this document may be reproduced by any means nor modified, decompiled, disassembled, published or distributed, in whole or in part, or translated to any electronic medium or other means without the written consent of IBM.
IN NO EVENT SHALL IBM, ITS SUPPLIERS, NOR ITS LICENSORS BE LIABLE FOR ANY DAMAGES, WHETHER ARISING IN TORT, CONTRACT OR ANY OTHER LEGAL THEORY EVEN IF IBM HAS BEEN ADVISED OF THE POSSIBILITY OF SUCH DAMAGES, AND IBM DISCLAIMS ALL WARRANTIES, CONDITIONS OR OTHER TERMS, EXPRESS OR IMPLIED, STATUTORY OR OTHERWISE, ON SOFTWARE AND DOCUMENTATION FURNISHED HEREUNDER INCLUDING WITHOUT LIMITATION THE WARRANTIES OF DESIGN, MERCHANTABILITY OR FITNESS FOR A PARTICULAR PURPOSE, AND NONINFRINGEMENT.
IBM, the IBM logo, and SevOne are trademarks or registered trademarks of International Business Machines Corporation, in the United States and/or other countries. Other product and service names might be trademarks of IBM or other companies. A current list of IBM trademarks is available on ibm.com/trademark.
About
Metadata is data that provides information about other data, but not the content of the data, such as the text of a message or the image itself. With Microsoft Word, metadata makes it easy to find details about the author's user name, when a file was created and last modified, the file size, the total editing time, etc. For MP3 files, metadata allows you to view and edit information about tracks, such as the song title, artist's name, album title, release year, and track number. Social media also uses metadata.
SevOne NMS also uses metadata for device names, names of peers polling devices, number of objects, and object names. SevOne NMS allows you to create custom metadata attributes for your devices, objects, device groups, device types, and object groups.
This document discusses the following topics.
-
Create namespaces and metadata attributes
-
Populate metadata attributes
-
Create a report on metadata attributes
SevOne Metadata
SevOne's Metadata features give you flexibility to specify exactly what information you would like to include. You can say just about anything you want about a given device, object, device group, device type, or object group. You can use metadata attributes to provide site locations, software version information, IP addresses, MAC addresses, local contact information, and serial numbers, along with other details. You can even create a metadata attribute to describe the color of your devices!
The following are just a few examples of information you can include for all your company's routers, switches, servers, etc., using metadata.
-
Location
-
Contact person
-
Contact phone
-
Clickable link to service records
-
IP address
-
MAC address
-
Serial number
-
Installation date
-
Software version
Another great benefit of SevOne Metadata is instant access to important information. If you notice a problem with a router, you can instantly view all the essential information for it. If the router is at a remote location, and you need a reset, you immediately know where the router is located. You also know who to call and how to reach them. The information is readily available and there is no need to open a separate application for this.
Configuration
Please refer to SevOne NMS System Administration Guide > section Metadata Schema for details on how to create metadata namespace(s) and attributes.
After creating attributes for metadata namespace(s), the attributes need to be populated with meaningful data so that a report can be created based on the metadata attributes.
Populate Metadata Attributes
This section describes how to populate the metadata attributes created with meaningful data.
-
From the navigation bar, click Devices and select Device Manager.
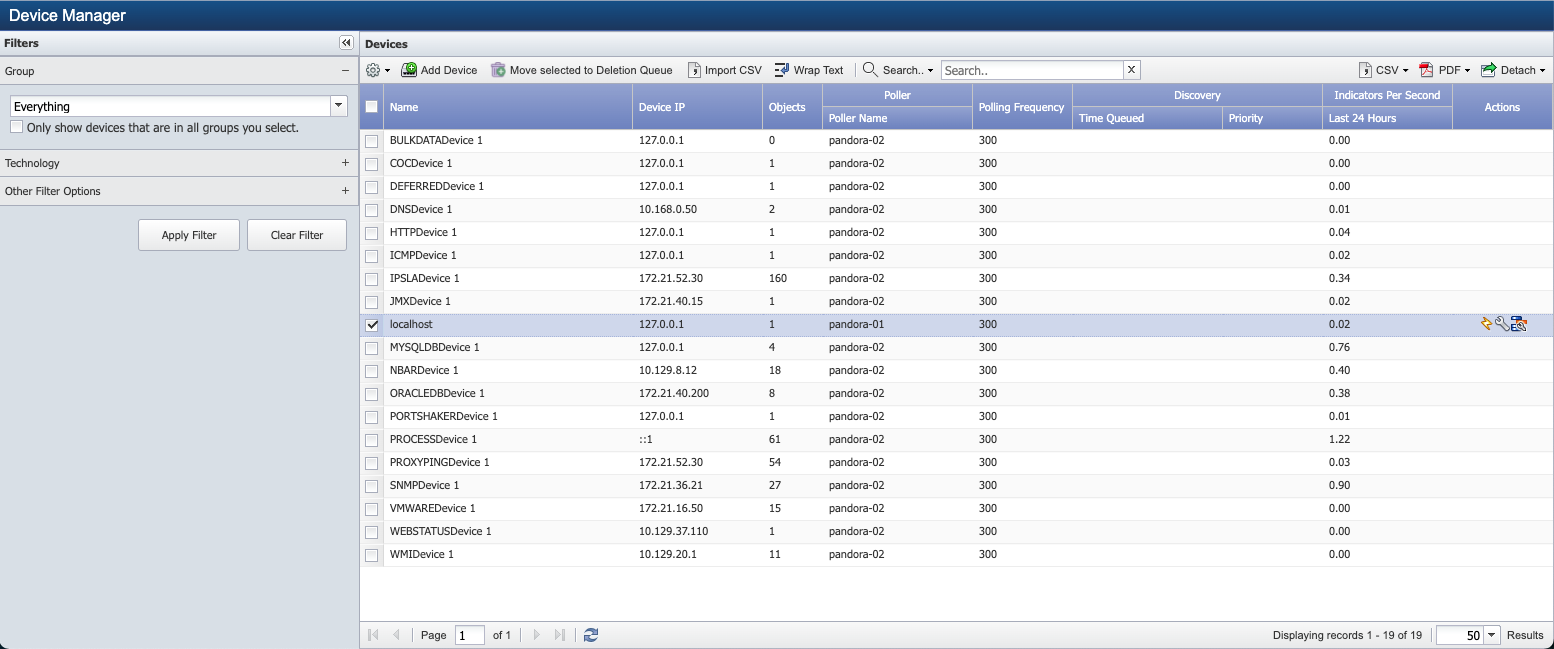
-
Select one or more devices and click
 to display the Edit Metadata pop-up for it.
to display the Edit Metadata pop-up for it.
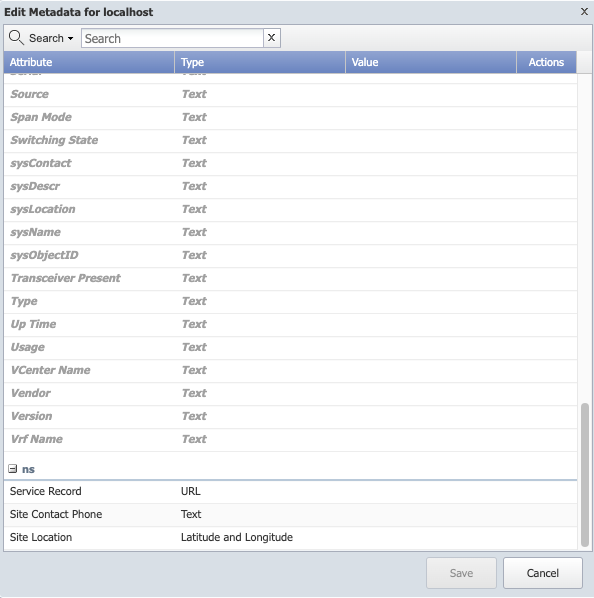
You can edit metadata values for multiple devices at the same time. First, select the check boxes for the devices. In the upper left corner of the table, click
 and select Tools, then Edit Metadata. The Edit Metadata pop-up appears, enabling you to edit metadata values for all of the selected devices.
and select Tools, then Edit Metadata. The Edit Metadata pop-up appears, enabling you to edit metadata values for all of the selected devices.
-
Under the namespace, locate the attribute name you created. For example, in section Metadata Schema (in SevOne NMS System Administration Guide), the example shows that namespace, ns, has an attribute Site Location.
-
Click
 to edit the values for Site Location.
to edit the values for Site Location.
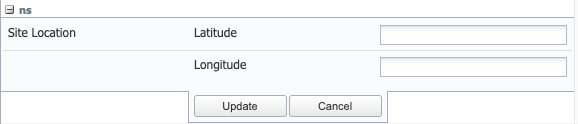
-
In the Latitude field, you must enter a decimal value between -90.00 and 90.00. For our example, 32.7833.
-
In the Longitude field, you must enter a decimal value between -180.00 and 180.00. For example, 79.9333.
-
Click Update to apply the changes.
-
Locate the Site Contact Phone attribute and click
 to edit the value for it. For example, 843-555-5309.
to edit the value for it. For example, 843-555-5309.

-
Click Update.
-
Locate the Service Record attribute and click
 to edit the values for it.
to edit the values for it.

-
In the Link display text field, enter a name for the link. For example, Service Record for localhost.
-
In the URL field, enter a URL for the link. You can enter any working URL for the example.
-
Click Update.
-
Before continuing, click the link for the URL (for example, Service Record for localhost) to confirm that the URL is correct.
-
Click Save.
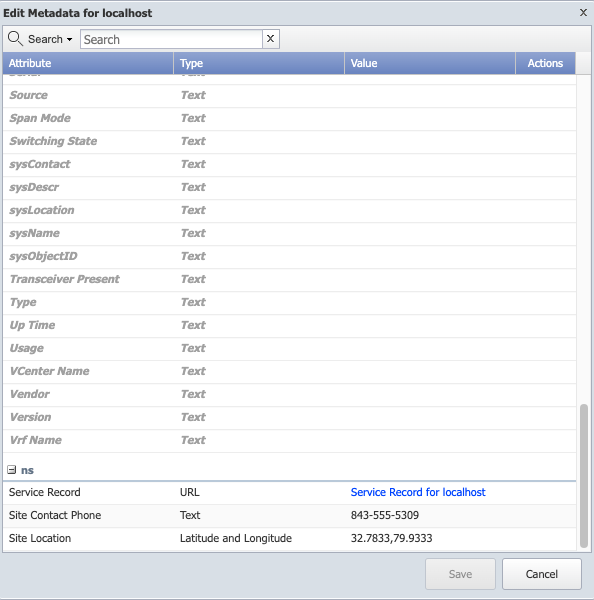
Create a Report on Metadata Attributes
Create a report for example, TopN, for the device populated in the section above. The report results will show the Most utilized Interfaces along with metadata information for the device.
-
From the navigation bar, click Reports and select Create Report.
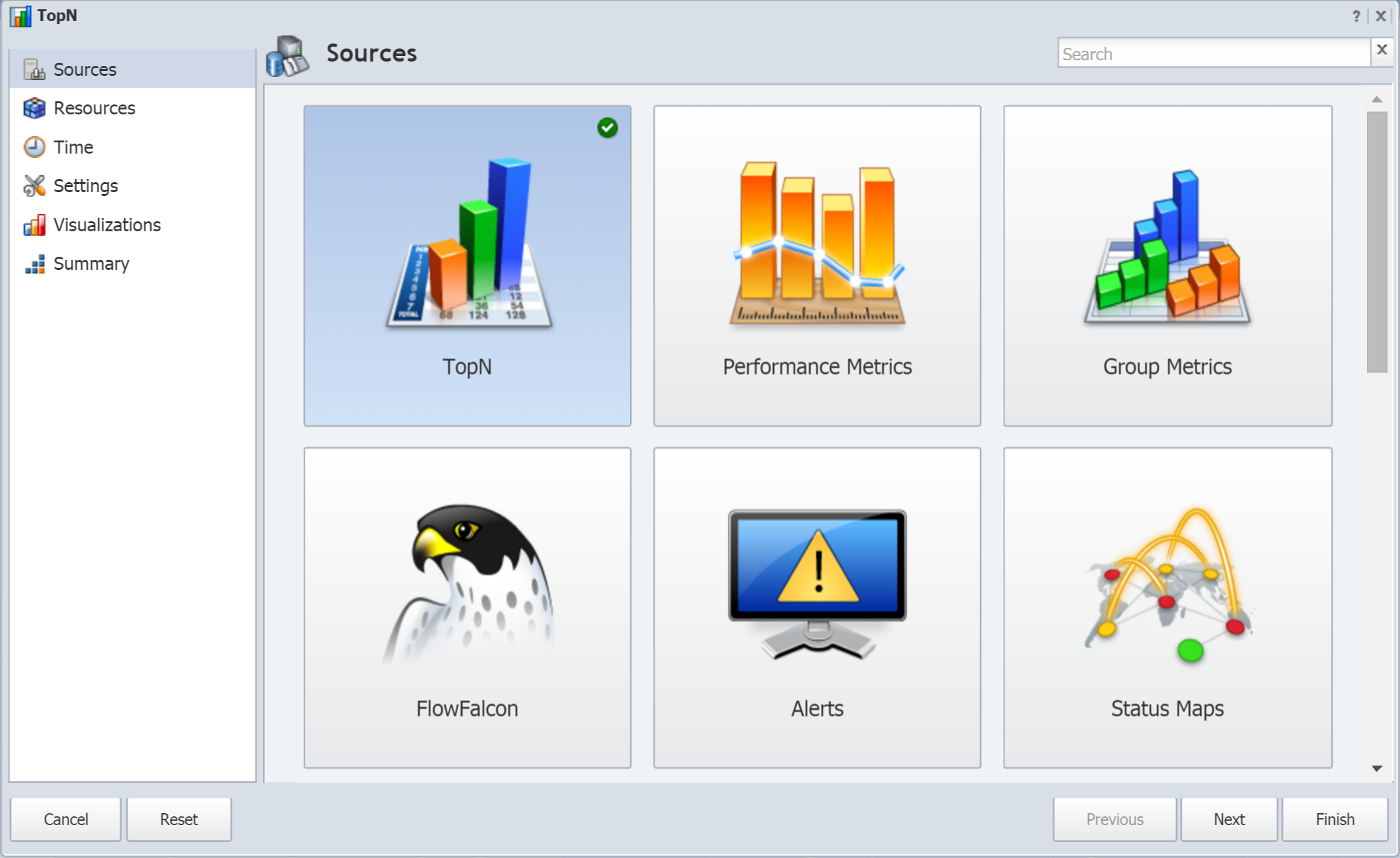
-
The Sources page is set to TopN by default. That's what we want. Click Next.
-
On the Resources page, click the Type drop-down and select Device.
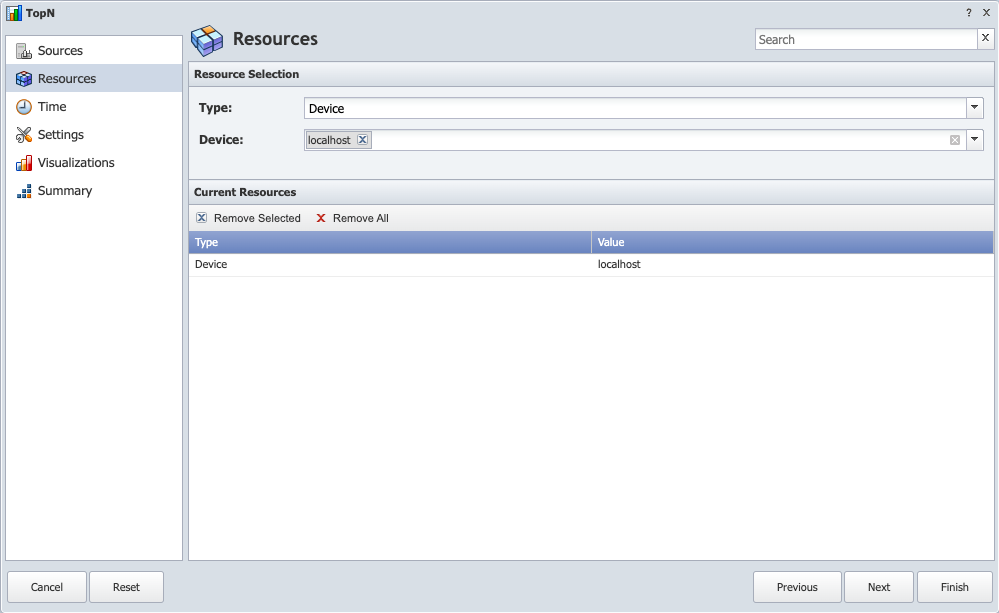
-
Click the Device drop-down and select the device that you edited metadata values for in the previous section. For example, localhost.
-
On the left side of the page, click Visualizations to jump ahead to the Visualizations page.
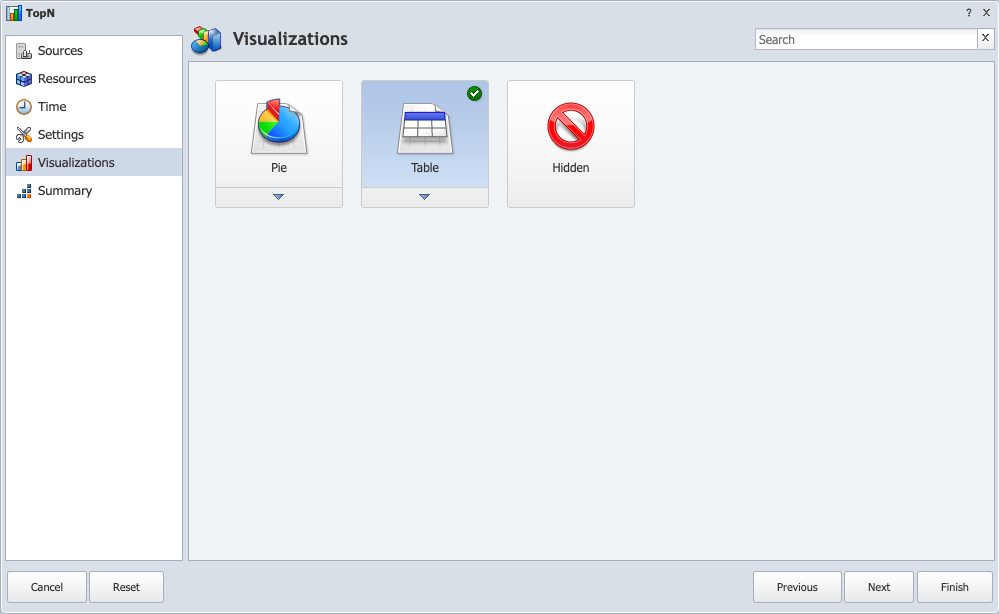
-
The Table visualization should be selected by default. Click
 to view the Table settings.
to view the Table settings.
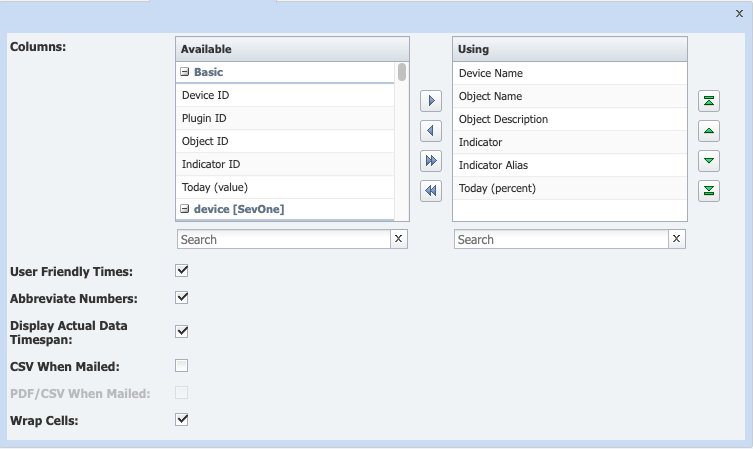
-
To the right of Columns, you will see two lists of columns - Available and Using. Under Available, scroll down until you see the namespace you created earlier. For example, namespace ns. Below the namespace, you will see the namespace's attributes available as columns.
-
Select all of the rows under your namespace: Service Record, Site Contact Phone, and Site Location.
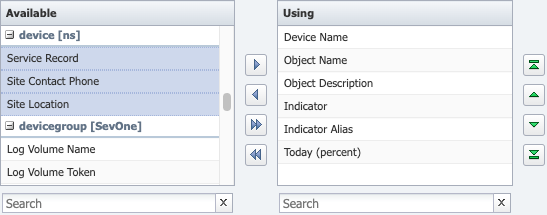
-
Click
 to add the rows to Using.
to add the rows to Using.
-
Click Finish.
-
Your TopN report results will include the Site Contact Phone and Site Location coordinates for the device along with a link to the device's Service Record.
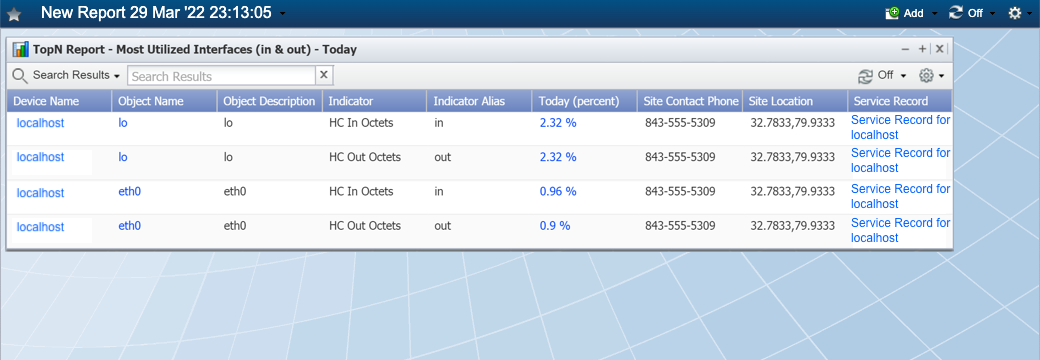
Terms
|
Attribute |
In the context of SevOne NMS metadata, a piece of information that specifies the expected input for a field. |
|
Metadata |
Data that describes other data. |
|
Namespace |
|